In the rapidly evolving world of software development, efficiency and scalability are more important than ever. Docker has emerged as a game-changing technology that addresses these needs head-on. By enabling developers to package applications and their dependencies into lightweight, portable containers, Docker simplifies the process of developing, testing, and deploying software across different environments.
In this guide, we’ll walk you through the process of building your first Docker container, provide best practices for containerizing your applications, and offer advanced tips for optimizing your Docker containers. Whether you’re a developer or a tech enthusiast, this step-by-step guide will help you understand and harness the power of Docker.
Understanding Containers and Virtualization
Before we dive into Docker, it’s important to understand the concept of containers and how they differ from traditional virtualization.
Containers vs. Virtual Machines
1. Virtual Machines (VMs): VMs run a full operating system (OS) including the kernel, which can be heavy on resources. Each VM has its own OS instance, making them isolated but resource-intensive.
2. Containers: Containers share the host OS kernel but run in isolated environments. They are lightweight and start up quickly, making them ideal for microservices and scalable applications.
Suggested: Become a Python Developer Step by Step (A Beginner’s Guide)
Why Use Containers?
Containers offer several advantages:
1. Consistency: Ensures that your application runs the same way in development, testing, and production environments.
2. Efficiency: Uses fewer resources compared to VMs.
3. Portability: Run anywhere—on your local machine, on-premises servers, or in the cloud.
4. Scalability: Easily scale applications horizontally by adding more container instances.
Benefits of Using Docker
Docker has become synonymous with containerization. Here are some of its key benefits:
1. Simplified Configuration: Dockerfiles make it easy to set up and configure your environment.
2. Version Control: Keep track of changes and revert to previous versions if needed.
3. Isolation: Run multiple containers on the same machine without conflicts.
4. Continuous Integration/Continuous Deployment (CI/CD): Integrate seamlessly with CI/CD pipelines for automated testing and deployment.
Installing Docker on Your System
Before you can start building Docker containers, you need to have Docker installed. Follow these steps to install Docker on your system:
For Windows
- Download Docker Desktop from the official Docker website.
- Run the installer and follow the prompts.
- After installation, Docker Desktop will start automatically. You can access it from the system tray.
For macOS
- Download Docker Desktop for Mac from the official Docker website.
- Open the downloaded file and drag Docker to the Applications folder.
- Launch Docker from the Applications folder and follow the setup instructions.
For Linux
1. Update your package list:
“`sh
sudo apt-get update
“`
2. Install Docker using the convenience script:
“`sh
curl -fsSL https://get.docker.com -o get-docker.sh
sudo sh get-docker.sh
“`
3. Verify the installation:
“`sh
docker –version
“`
Creating Your First Docker Container: A Step-by-Step Guide
Let’s take a hands-on approach and create your first Docker container.
Setting up a Sample Project
We’ll start by setting up a simple Node.js project.
1. Create a project directory:
“`sh
mkdir my-docker-app
cd my-docker-app
“`
2. Initialize a new Node.js project:
“`sh
npm init -y
“`
3. Create a simple `index.js` file:
“`js
// index.js
const http = require(‘http’);
const server = http.createServer((req, res) => {
res.statusCode = 200;
res.setHeader(‘Content-Type’, ‘text/plain’);
res.end(‘Hello, Docker!’);
});
server.listen(3000, () => {
console.log(‘Server running at http://localhost:3000/’);
});
“`
4. Install the necessary dependencies:
“`sh
npm install http
“`
Writing a Dockerfile
A Dockerfile is a text document that contains all the commands to assemble an image.
1. Create a `Dockerfile` in your project directory:
“`Dockerfile
# Use the official Node.js image from the Docker Hub
FROM node:14
# Create and change to the app directory
WORKDIR /usr/src/app
# Copy package.json and package-lock.json
COPY package*.json ./
# Install app dependencies
RUN npm install
# Copy the app files
COPY . .
# Expose the port the app runs on
EXPOSE 3000
# Define the command to run the app
CMD [“node”, “index.js”]
“`
Building the Image
Now that we have our Dockerfile, let’s build the Docker image.
1. Open a terminal in the project directory and run:
“`sh
docker build -t my-docker-app .
“`
This command will build the image and tag it as `my-docker-app`.
Running the Container
Once the image is built, you can run a container based on it.
1. Run the container:
“`sh
docker run -p 3000:3000 my-docker-app
“`
This command maps port 3000 on your local machine to port 3000 in the container.
2. Open a browser and navigate to `http://localhost:3000`. You should see “Hello, Docker!” displayed.
Accessing the Container and Making Changes
You can access the running container and make changes if needed.
1. List running containers:
“`sh
docker ps
“`
2. Access the container’s shell:
“`sh
docker exec -it <container_id> /bin/bash
“`
Replace `<container_id>` with the ID of your running container.
Advanced Docker Concepts
Once you’re comfortable with basic Docker usage, you can explore more advanced concepts.
Volumes
Volumes are used to persist data generated by and used by Docker containers.
1. Create a volume:
“`sh
docker volume create my-volume
“`
2. Run a container with a volume:
“`sh
docker run -d -v my-volume:/app/data my-docker-app
“`
Networks
Docker networks allow containers to communicate with each other.
1. Create a network:
“`sh
docker network create my-network
“`
2. Run a container in the network:
“`sh
docker run -d –network my-network –name my-app my-docker-app
“`
Compose
Docker Compose is a tool for defining and running multi-container Docker applications.
1. Create a `docker-compose.yml` file:
“`yaml
version: ‘3.8’
services:
app:
image: my-docker-app
ports:
“3000:3000”
“`
2. Run the application:
“`sh
docker-compose up
“`
Common Issues and Solutions
1. Port Conflicts: Ensure no other service is using the port you want to map to.
2. File Permission Errors: Use appropriate permissions for files and directories in your Dockerfile.
3. Container Not Starting: Check the container logs for error messages:
“`sh
docker logs <container_id>
“`
Useful Commands
1. List Images:
“`sh
docker images
“`
2. Remove a Container:
“`sh
docker rm <container_id>
“`
3. Remove an Image:
“`sh
docker rmi <image_id>
“`
Imp FAQs
Q: What is Docker?
A: Docker is a platform that enables developers to package and run applications in self-contained environments called containers. These containers allow for portability and consistency across multiple development, testing, and production environments.
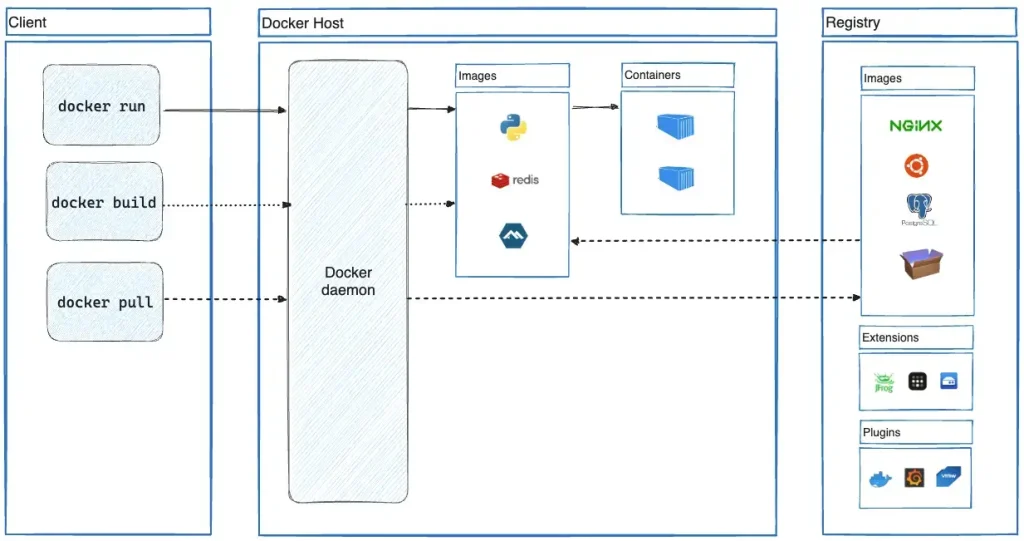
Q: How does Docker differ from virtual machines?
A: Unlike virtual machines (VMs) that virtualize the entire hardware, making it resource-intensive, Docker containers share the host system’s kernel and isolate the application processes only. This leads to less overhead and more efficient use of system resources.
Q: What is a Docker Image?
A: A Docker image is a lightweight, standalone, executable package that includes everything needed to run a piece of software, including the code, runtime, libraries, environment variables, and config files.
Q: Can I share my Docker containers?
A: Yes, you can share your Docker containers by pushing them to Docker Hub or any other Docker registry. First, tag your image with `docker tag [image] [username]/[repository]:[tag]`, then push it using `docker push [username]/[repository]:[tag]`.
Q: How do I manage data in Docker?
A: Docker allows you to manage data using volumes and bind mounts. Volumes are stored in a part of the host file system managed by Docker, while bind mounts can be stored anywhere on the host system.
Q: Do you have an example project I can follow?
A: Yes, you can start with a simple web application packaged into a Docker container. The Dockerfile example above gives you a baseline. You would:
- Create your `app.js` file for a simple web server (for instance, using Express.js).
- Define your project dependencies in `package.json`.
- Build your Docker image with `docker build -t my-web-app .`
- Run your container using `docker run -p 3000:3000 my-web-app`.
- Access your application by navigating to `http://localhost:3000` in your web browser.
By following these FAQs and the example project, beginners can get a solid foundation in Docker and containerization, paving the way for more advanced exploration and project development.
Conclusion
Building and running your first Docker container is just the beginning of your journey into containerization. Docker offers a wide range of possibilities for developers and tech enthusiasts to streamline their workflows and enhance the scalability of their applications. By following this guide, you’ve taken the first step toward mastering Docker. Keep experimenting, and explore advanced features to fully leverage the power of Docker in your projects.
For more insights and detailed guides, stay tuned to our blog. Happy containerizing!


