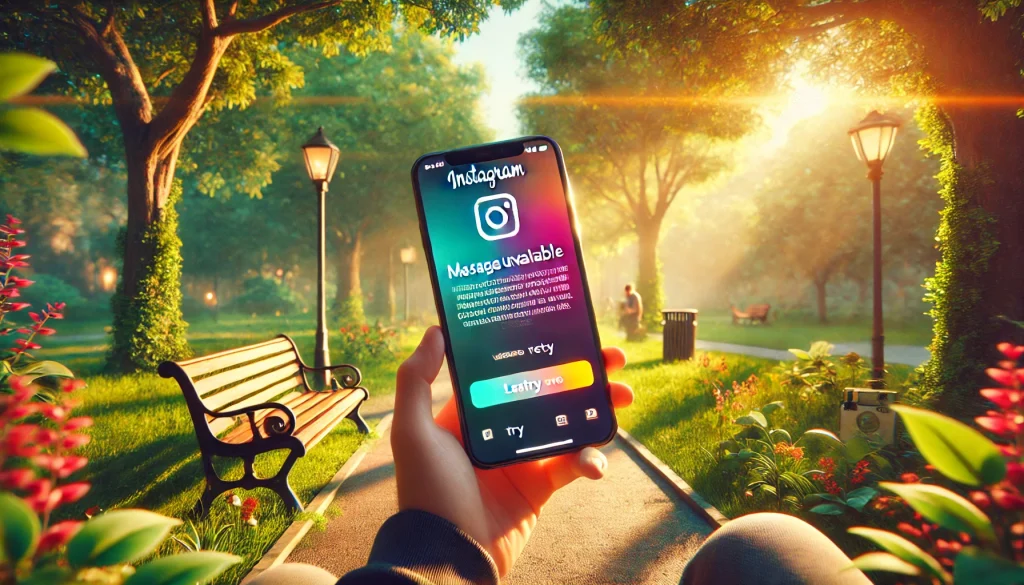Imagine this—you’re casually scrolling through your Instagram DMs, waiting for your bestie’s reply about brunch plans. Suddenly, you’re greeted with the dreaded “Message Unavailable” error. Annoying, right? But don’t worry! If you’ve encountered this issue, you’re not alone, and the good news is there’s a way to fix it.
This guide walks you through the possible reasons for the “Message Unavailable” issue on Instagram and actionable steps to solve it. Whether you’re using an Android, iPhone, or browsing Instagram on your web browser, we’ve got the fix for you.
What Does “Message Unavailable” on Instagram Mean?
Seeing “Message Unavailable” in your DMs can mean different things. Unlike those crystal-clear blue ticks on WhatsApp or email read receipts, this error is a bit more cryptic.
Here’s what it usually implies:
- The content might have been deleted or expired – Whoever sent the message may have unsent or deleted it after it reached you.
- Privacy settings are blocking the message – If the sender has restricted or blocked you, their messages might be hidden from view.
- Network issues or technical glitches – Sometimes it’s just Instagram’s servers throwing a tantrum.
No matter what the cause, this error can usually be fixed quickly with a few tweaks.
Reasons Behind the “Message Unavailable” Error
1. Network Issues
Sometimes, the problem isn’t Instagram—it’s your internet connection playing hide-and-seek.
2. Privacy Settings
Did the sender change their privacy settings, block or unfollow you? Instagram may restrict you from seeing their messages.
3. Outdated App Version
If your Instagram app is outdated, it’s likely missing important bug fixes that prevent errors like this one.
4. Server Glitch on Instagram
Yes, even Instagram messes up occasionally. Server-related downtime or maintenance can trigger some weird behavior.
Also Read: How come I can see the profile pic of someone who blocked me?
Quick Fixes for the “Message Unavailable” Error
1. Check Your Internet Connection
Before you dive into the technical stuff, check the basics. A poor internet connection can stop Instagram from loading messages properly.
- Test your Wi-Fi or mobile data by opening another app or website.
- Switch to a different network if you notice a lag.
Trust me, a quick refresh often works wonders (like coffee for your phone).
2. Verify Privacy Settings
- If you can’t see messages from a particular sender, double-check if they’ve restricted you or changed their account to private.
- Ask the sender if they recently blocked/unblocked you. Messages can sometimes disappear or glitch after someone’s privacy settings are updated.
3. Update the Instagram App
Using an outdated version of Instagram can cause bugs like this one.
- Go to the App Store (iOS) or Google Play Store (Android).
- Search for Instagram and hit that lovely Update button.
New app versions often include bug fixes for common issues like this one.
4. Clear App Cache (Android)
Your Instagram cache might be holding onto old data and not refreshing properly.
Here’s how to clear it on Android:
- Go to Settings > Apps > Instagram.
- Tap Storage & cache.
- Hit Clear Cache.
For iPhone users, you’ll need to uninstall and reinstall the app to clear the cache data.
Advanced Troubleshooting for Persistent Issues
Smacked all the quick fixes with no results? Try these advanced options.
1. Contact Instagram Support
If you suspect there’s a technical issue with your account, reaching out to Instagram support may be your best bet. They can look into account-specific problems.
- Open Instagram, go to Settings, tap Help, and select Report a Problem.
- Provide a detailed explanation of the issue, including screenshots.
2. Reset Network Settings
If your internet connection continues to act up, consider resetting your network settings. This is especially helpful for Android and iPhone users.
- iPhone: Go to Settings > General > Reset > Reset Network Settings.
- Android (may vary by device): Open Settings > System > Reset options > Reset Wi-Fi, mobile & Bluetooth.
Remember to reconnect to Wi-Fi or mobile data after resetting!
3. Reinstall Instagram
When all else fails, uninstalling and reinstalling the app can give it a fresh start.
- Uninstall Instagram on your device.
- Restart your phone and reinstall the app from your app store.
This often fixes persistent glitches your app couldn’t shake off otherwise.
Related Post: How to Know If Someone Blocked You on Instagram?
Preventing Future Errors
Avoid running into the “Message Unavailable” message again by following these best practices.
1. Keep Your App and System Updated
Regularly updating both Instagram and your phone’s operating system is essential to avoid bugs and glitches. Turn on automatic updates for hassle-free maintenance.
2. Understand Privacy Settings
Respect the privacy of other users and be aware that blocked/unblocked settings, private accounts, and expired messages can create temporary hiccups in accessing messages.
3. Keep Your Cache Clean
Periodically clear Instagram’s cache to prevent outdated data from causing display errors while using the app.
4. Be Patient
Finally, even Instagram needs a timeout sometimes. Server downtime is rare but happens – chances are things will return to normal shortly.
Stay in Control of Your Instagram Messages
The next time you see “Message Unavailable” on Instagram, you’ll know exactly what to do. From updating your app to double-checking privacy settings, you’re in control of ensuring your chats flow smoothly again.
Got other Instagram glitches bothering you? Share your thoughts and questions in the comments below so I can help!
And hey—if you found this post helpful, don’t forget to share it with that one friend who’s always googling Instagram troubleshooting guides. After all, good things are meant to be shared!