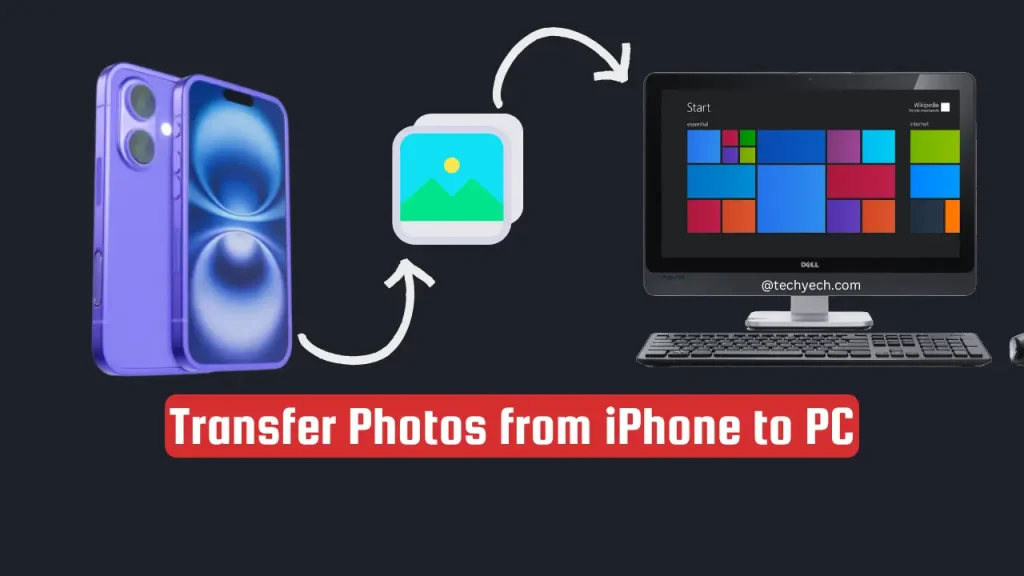Struggling to move your photos from your iPhone to your Windows PC? Don’t worry—you’re not alone, and I’ve got your back! Whether you’re using Windows 10 or 11, transferring photos is easier than it seems once you understand the steps. I used to get frustrated by this process too, but after figuring it out, it now feels like second nature. Grab your phone, a trusty cable, and let’s get started!
Why Transfer Photos to Your PC?
Before we get into it, why go through the effort of moving your photos? Here are a few reasons:
- Free up storage space on your iPhone (yes, we all know how fast those “Storage Almost Full” notifications pop up!)
- Backup your precious memories to avoid losing them if your phone gets damaged.
- Organize and edit your photos more effectively on a bigger screen.
- You might also need to share photos in specific formats that are easier to handle on a computer.
Alright, now onto the transfer process!
Step 1: Get Everything Ready
Here’s what you’ll need:
- Your iPhone (obviously!)
- A USB-to-Lightning cable (make sure it works; trust me, a faulty cable will send you into a tech spiral)
- Your PC running Windows 10 or 11
- Optional but helpful tip? A cup of coffee while you wait for those photo transfers.
Pro Tip:
Ensure your iPhone is unlocked before connecting it to the PC. If you see a prompt saying “Trust This Computer?” on your iPhone, click Trust. This step is super important—skipping it can cause the transfer process to fail.
Step 2: Connect Your iPhone to Your PC
Now, using the USB-to-Lightning cable:
- Connect your iPhone to one of your PC’s USB ports.
- Once connected, you should see a notification on your PC prompting, “Device is ready to use” (Windows loves these little reminders).
If nothing shows up, check if your cable is securely connected. Sometimes it’s the simplest things!
Step 3: Open “Photos” on Your PC
Windows has made importing photos fairly painless with its Photos app. Here’s how to access it:
- Click the Start Menu, then type “Photos.”
- Open the Photos app—it’s pre-installed on both Windows 10 and 11, so no need to download anything.
Next, click Import (found in the top-right corner of the app), then choose From a Connected Device. Your PC will scan for your iPhone.
Also See – How to Find Yout Lost Whoop Strap?
Step 4: Select and Import Photos
Once your iPhone is detected:
- You’ll see a list of recent photos from your camera roll.
- Tick the boxes for the photos you want to transfer. If you want to move everything, simply select Import All.
Voilà! Your photos will start transferring to your PC. You can even set the location where you’d like them saved—great for organizing into folders.
Note for Large Transfers:
If you have a lot of photos, it might take a little while. This is where that coffee I mentioned earlier comes in handy!
Another Guide – Jailbreak Your iPhone 11 Without a Passcode
Step 5 (Alternative): Use File Explorer
If Photos doesn’t suit your style, you can use good ol’ File Explorer instead:
- With your iPhone connected, open File Explorer.
- You’ll see your iPhone listed under This PC or Devices and Drives—click it.
- Navigate to Internal Storage > DCIM to access your iPhone’s photos and videos.
- From here, drag and drop the files you want onto your PC.
This method is a lifesaver if the Photos app gives you trouble.
Common Issues and How to Fix Them
“My iPhone isn’t showing up on my PC!”
- Ensure your cable is working properly (official Apple cables are best for this).
- Update iTunes on your PC—sometimes the drivers need to be updated to connect your iPhone properly.
- Restart both your devices. It’s a classic move, but it works!
“My photos won’t import!”
- Check that your iPhone’s software is updated to the latest version.
- Ensure your PC has enough storage space for the transfer.
- Look for that elusive Trust This Computer pop-up on your iPhone—it’s often easy to miss!
“What format are my photos in?”
Sometimes iPhones store photos in the HEIC format, which isn’t always Windows-friendly. If this happens, you can:
- Change your iPhone settings via Settings > Photos > Transfer to Mac or PC, then select Automatic.
- Alternatively, download a free HEIC-to-JPEG converter app to make the files compatible with Windows.
Tips for Organizing Your Photos Once Transferred
Now that your photos are safely on your PC, here’s how to keep them tidy:
- Create Folders based on dates, events, or locations (trust me, future-you will thank you).
- Use free photo management tools like Google Photos or Windows Photo Viewer to categorize and even edit your images.
- Remove duplicates! There are tools like CCleaner that can help you find and delete duplicate images cluttering your folders.
Why You Might Want a Photo Management App
If you’re a photo hoarder like me, photo management apps can seriously save your sanity. Tools like Adobe Lightroom, Google Photos, or even Dropbox make it so much easier to organize, edit, and share pictures across devices. Plus, they often offer automated backups, so you can rest easy knowing your memories are safe.
Wrapping It Up
Transferring photos from an iPhone to a PC (whether it’s running Windows 10 or 11) doesn’t have to be a tech nightmare. With these simple steps, you can easily move your favorite memories and even back them up for safekeeping. And now that you’ve mastered it, you can enjoy a free, clutter-free iPhone!
Got any other tech hurdles? Feel free to drop a comment or question–happy to help!