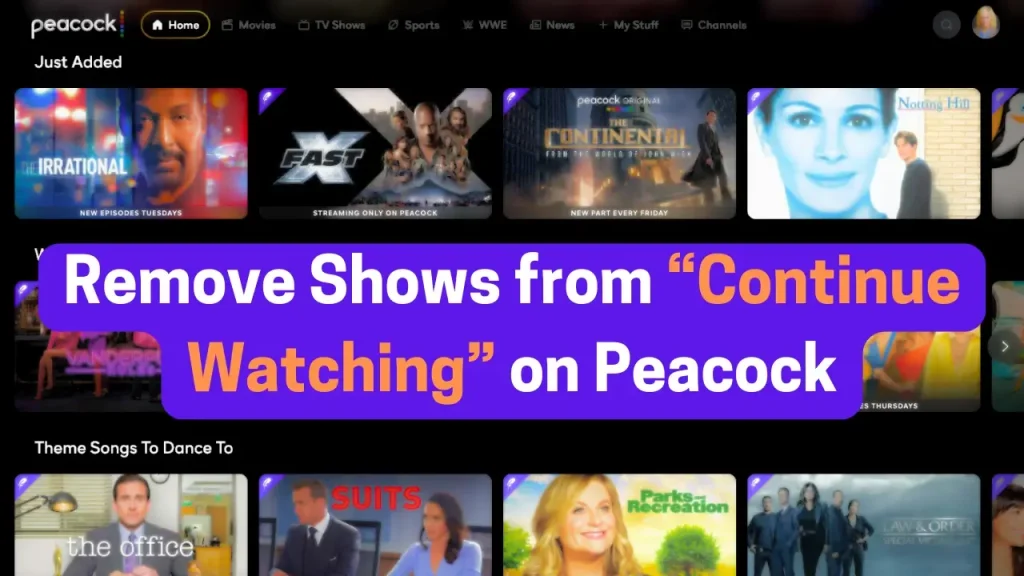Ever started watching a show on Peacock, only to realize it’s just not for you? And now, it’s stuck in your Continue Watching list, forever cluttering your home screen with no easy way to remove it? Yeah, we’ve all been there. Unlike Netflix or Hulu, Peacock doesn’t exactly make clearing out unwanted titles a straightforward process.
But don’t worry—I’ve got your back! Here’s everything you need to know to clean up your Peacock Continue Watching list using a few workarounds.
Understanding Peacock’s Continue Watching System
Before we get into the solutions, it’s helpful to understand why this even happens in the first place.
Why Doesn’t Peacock Have a “Remove” Option?
Peacock’s Continue Watching feature is basically an automated tracker. It works behind the scenes, making it easy for you to pick up where you left off. But here’s the kicker—unlike platforms like Netflix or Hulu, Peacock doesn’t allow you to manually remove shows or movies from this list.
This lack of control can feel frustrating, especially when:
- A title you don’t like keeps showing up.
- Unfinished episodes keep recommending similar shows you’re not into.
- You’re sharing the account with family members, cluttering YOUR homepage with titles you didn’t even start.
Peacock’s design choices haven’t yet caught up to user expectations in this area. However, there’s light at the end of the tunnel, as some workarounds can help.
What Happens if You Do Nothing?
If you leave unwanted shows in your Continue Watching list:
- They’ll stick around indefinitely, unless replaced by newer titles.
- The algorithm may keep shoving similar content in your face.
- Your homepage looks messier, making it harder to find the shows you actually care about.
Basically, ignoring these titles isn’t the best move if you value your streaming experience.
But no worries—here’s how you can tackle this issue.
Best Workarounds to Remove Shows from Continue Watching
Peacock doesn’t provide a “Remove” button, but these clever tricks give you ways to work around the system.
1. Fast-Forward to the End of the Episode or Movie
This is the most dependable method.
- Open the show or movie that you want to remove.
- Use the fast-forward button (or drag the progress bar) to skip to the last few seconds.
- Allow it to play fully until the credits roll.
- Peacock marks it as “watched” and voila—it’s gone from your Continue Watching list.
This works like a charm for movies and one-off episodes but may not be ideal for full-length TV series.
2. Restart the Show and Exit Before It Saves Progress
Here’s the trick:
- Open the title in question and rewind it to the very beginning.
- Exit the app BEFORE it has a chance to save any new progress.
- This sometimes resets the watch history for that specific title.
Pro Tip: This hack is hit-or-miss, but worth a shot if you’ve only watched a few minutes of a title.
3. Push Unwanted Titles Down the List
If you’ve got a few minutes to spare, this one is pretty simple:
- Play other movies or TV shows on Peacock for a few moments.
- Since Peacock prioritizes recently-watched titles, older ones will naturally move further down your list.
- Eventually, they’ll fall off your Continue Watching list entirely. Out of sight, out of mind!
4. Check for a “Clear Watch History” Setting
On some devices (like Roku, certain smart TVs, or via browser), there’s a hidden gem in the settings menu:
- Go to Settings > Account > Clear Watch History (the menu name may vary based on the device).
- This wipes ALL your watch progress—yes, including the ones you actually want to keep—but it’s worth it if you’re doing a clean sweep.
If this feature is available to you, problem solved! Sadly, it’s not offered on all versions of the Peacock app.
Also Check: Can You See Their DP If Someone Blocked You on Instagram?
Additional Troubleshooting Tips
If none of the above methods work, here are a few extra steps to try:
1. Sign Out and Back Into Your Account
Sometimes, Peacock doesn’t update your homepage right away. Logging out of your account and then signing back in can refresh your Continue Watching list and make fixes more apparent.
2. Use a Different Device
Peacock handles progress updates slightly differently across devices. That annoying show might still show up on your tablet but be gone on your smart TV—or vice versa. Check alternative devices to see updated changes.
3. Contact Peacock Support
When in doubt, reach out. Peacock’s customer service can assist you with a manual reset of your watch history. Just provide them with the details, and they should be able to help.
Pro Tip: Be patient! Customer service can take a bit of time for tasks like this.
Key Takeaways for Managing Peacock Continue Watching
Here’s a quick recap of what we’ve learned:
- Peacock doesn’t have a built-in Remove from Continue Watching feature (yet).
- Fast-forwarding to the end of a show or restarting it are the most reliable workarounds.
- Watching other content pushes unwanted titles further down the list over time.
- Some devices include a Clear Watch History setting—check for this option in your app settings.
- Signing out, switching devices, and contacting support can also help.
While it’s frustrating that Peacock doesn’t match its competitors in this area, these tricks can give you some control over your list and make your streaming experience much cleaner.
Wrapping Up Your Watchlist Cleanup
Until Peacock introduces an official feature to remove shows from the Continue Watching list, these workarounds are your best bet. They take a little time, but they work—and you’ll finally stop seeing those titles you don’t want to watch anymore.
Need more help navigating Peacock? Stay tuned for other tips and tricks, or drop a comment below if you’ve discovered any hacks of your own. Happy streaming!